
Happy Shared Shoppingの使い方
お買い物が終わったら、Happyをシェアするチャンス!
Happyをタップすると…
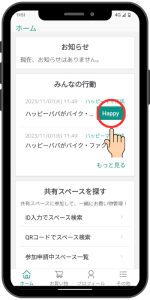
😊マークでHappyをシェア!
- 共有スペースのメンバーのお買い物が終わるとホーム画面の「みんなの行動」に「Happyボタン」でお知らせします。
- 共有スペースのメンバーが「Happyボタン」をタップします。
- 「Happyボタン」が😊マークに変わってHappyのシェアが完了!
共有スペースを使う【プレミアムプラン】
Happy Shared Shoppingでは共有スペースを使うことで、お互いの行動が見えるようになり、Happyをシェアできるようになります。
お買い物をしてパートナーにHappyをシェアしよう!
共有スペースを作る・参加する・管理する
プレミアムプランの購入
プレミアムプランを購入すると、共有スペースを作成・管理し、Happyをシェアできます。
ぜひプレミアムプランをご購入いただき、メンバーとHappyをシェアしよう!

- アプリのグローバルナビゲーションにある「プロフィール」をタップします。
- 「プラン変更」をタップします。
- 「プラン選択」のプレミアム欄の「購入」をタップし、画面に従って購入手続きを行います。
※「Happy Shared Shopping」利用規約をご確認の上、ご利用ください。
共有スペースを作る
共有スペースは2つまで作ることができます。
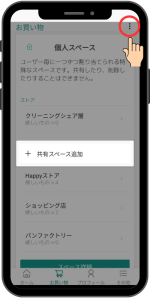
- お買い物画面の右上に表示されるメニューマークをタップし、「共有スペース追加」をタップします。
- 共有スペースの名前を全角/半角12文字までで入力します。
- 必要に応じて詳細を全角/半角32文字までで入力します。
- 「追加」をタップします。
共有スペースに参加する
Happy Shared Shoppingでは、他のユーザーが作った共有スペースに3つまで参加できます。
共有スペースに参加し、メンバーとHappyをシェアしよう!
IDで参加申請する
共有スペースのオーナーと離れた場所にいる時に便利な方法です。
- 【オーナー】共有したいスペースの「スペース詳細」をタップします。
- 【オーナー】スペース名の右に表示されるメニューをタップします。
- 【オーナー】「スペースID」をタップし、表示されたスペースIDを連絡します。
- 【申請者】グローバルメニューの「ホーム」をタップし、「共有スペースを探す」にある「ID入力でスペース検索」をタップします。
- 「スペースID」に連絡されたIDを入力し、「参加申請」をタップします。
- 【オーナー】共有したいスペースの「スペース詳細」をタップします。
- 【オーナー】「参加申請」タブをタップし、参加させたい申請者を選び、「参加承諾」をタップします。
- 【申請者】共有スペースに参加できます!
QRコードで参加申請する
共有スペースのオーナーが近くにいる時に便利な方法です。
- 【オーナー】共有したいスペースの「スペース詳細」をタップします。
- 【オーナー】スペース名の右に表示されるメニューをタップします。
- 【オーナー】「招待QRコード」をタップします。
- 【申請者】グローバルメニューの「ホーム」をタップし、「共有スペースを探す」にある「QRコードでスペース検索」をタップします。
- 【申請者】オーナーが表示しているQRコードを読み取り、「参加申請」をタップします。
- 【オーナー】共有したいスペースの「スペース詳細」をタップします。
- 【オーナー】「参加申請」タブをタップし、参加させたい申請者を選び、「参加承諾」をタップします。
- 【申請者】共有スペースに参加できます!
参加申請を取り消すには
共有スペースへの参加申請は後から取り消すことができます。
- ホーム画面の「参加申請中スペース一覧」から操作します。
▼詳しくはこちら▼
共有スペースから脱退するには
参加している共有スペースからは、後から脱退することができます。
- 脱退したい共有スペースの「スペース詳細」に移動し、共有スペース名が表示されている右側のメニューアイコンをタップします。
- 「スペース脱退」をタップします。
共有スペースを管理する
作成した共有スペースにメンバーの招待/除名、ストアの編集や削除などを行う方法です。

- お買い物画面から管理したい共有スペースの「スペース詳細」をタップし、メニューを表示させます。
メンバーを招待する
IDで招待する
- 表示されたメニューの「スペースID」をタップします。
- 表示されたIDをコピーし、招待したいメンバーに連絡します。
QRコードで招待する
- 表示されたメニューの「招待QRコード」をタップします。
- 表示されたQRコードを招待したいメンバーに、アプリから読み取ってもらいます。
参加申請を承認する
- 参加申請は「参加申請」タブから確認できます。
- 参加を承諾するメンバーの名前をタップし、「参加承諾」をタップするとメンバーが共有スペースに参加できるようになります。
参加申請を拒否する
- 共有スペースに参加させたくない場合は、「参加申請」タブで表示されるメンバーの名前をタップし、「参加拒否」をタップします。
参加拒否を取り消したい場合は
参加拒否したメンバーでも、後から参加拒否を取り消すことで、共有スペースに参加してもらうことができます。
- 「参加申請」タブには参加拒否をしたメンバーの申請が残っていますので、タップして「拒否取消し」をタップします。
- もう一度メンバーをタップし、「参加承諾」をタップします。
参加メンバーを除名する
共有スペースに参加しているメンバーを、共有スペースから除名することができます。
除名されたメンバーは再度参加申請をして申請が承認されるまで、共有スペースにアクセスすることはできません。
- 共有スペースの「メンバー」をタップします。
- メンバーの名前の右側に表示されているメニューマークをタップし、「スペースから除名」をタップします。
個人スペースを使う
Happy Shared Shoppingでは無料で1つ個人スペースを使うことができます。
個人スペースには5つまでストアを追加でき、ストアごとにお買い物リストを管理することができます。
※個人スペースはメンバーと共有することはできません。
※また、削除したり個人スペースの名前を変えることもできません。
ストアを追加・編集・削除する
Happy Shared Shoppingではお買い物のリストをストアごとに管理することができます。
ストアを追加する
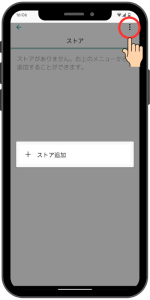
- 「個人スペース」もしくは、共有スペースの「スペース詳細」をタップします。
- 画面右上のメニューをタップすると「ストア追加」画面が表示されるので、お店の名前を入力し「追加」をタップします。
- お店の名前は全角/半角16文字まで入力することができます。
- お店は5つまで登録できます。
追加したお店を編集・削除する
追加したお店は後から編集や削除を行うことができます。
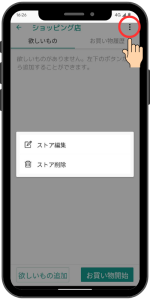
- 編集・削除したいお店の名前をタップして表示します。
- お店の右側に表示されるメニューをタップすると、編集もしくは削除を行うことができます。
欲しいものを追加する
お店を追加したら、そのお店で欲しいものを追加しましょう。
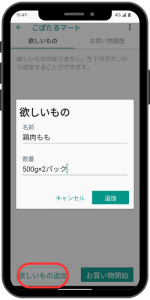
- 欲しいものを追加するお店をタップで選択します。
- 「欲しいもの追加」ボタンをタップ
- 欲しいものの名前と数量を入力し、「追加」をタップします。
- 欲しいものの名前は全角/半角16文字まで入力できます。
- 数量は全角/半角32文字まで入力できます。
- 欲しいものは1つのお店につき、30個まで登録できます。
欲しいものを編集・削除する
追加した欲しいものは後から編集・削除することができます。
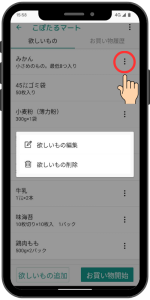
- 欲しいものリストを表示します。
- 欲しいものの右側に表示されているメニューマークをタップします。
- 「欲しいもの編集」もしくは「欲しいもの削除」をタップし、編集・削除を行います。
お買い物を始める
お店に欲しいものを追加したら、お買い物を始めましょう。
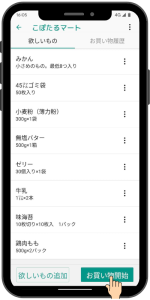
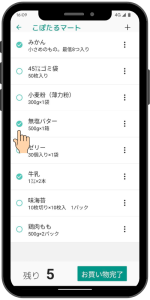
- お買い物をするお店をタップし、欲しいものリストの画面を表示させます。
- 「お買い物開始」ボタンをタップすると、お買い物を始めることができます。
- 買ったものは左側のマークをタップすることでチェックすることができます。
- お買い物が終わったら、「お買い物完了」ボタンをタップします。
- 買ったものをチェックするたびに、残りの買うものの数を自動でカウントします。
- 買うものが残っていても「お買い物完了」ボタンをタップすることができます。
お買い物中に買うものリストを編集・追加・削除する
お買い物中でもリストを編集・追加・削除することができます。
追加したい場合
- ストア名の右に表示されている十字マークをタップして追加します。
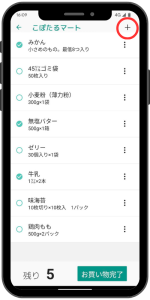
編集・削除したい場合
- 買うものリストの右に表示されているメニューをタップして編集もしくは削除します。
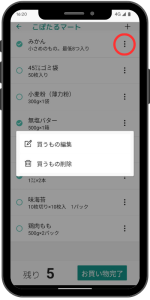
買うものリストの順番を並べ替える
お買い物を開始したら、買うものの順番を並び替えることができます。

- 並び替えたい品物を長押しすると灰色に変わるので、並べ替えたい場所に移動させます。
※お買い物を開始していない状態では、リストの並べ替えはできません。
お買い物中の時は
欲しいものリストは見えません
- 他のメンバーや自分がお買い物中の時は欲しいものリストは見ることができず、「欲しいものがありません。」という表示になります。
- お買い物中の状況は画面右下の「お買い物リスト」からリアルタイムで確認することができます
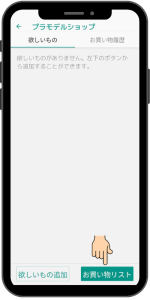
欲しいものを追加
- お買い物中でも欲しいものを追加することができます。
- 追加した欲しいものは、お買い物が終わった後に統合され表示されるようになります。
ホーム画面でできること
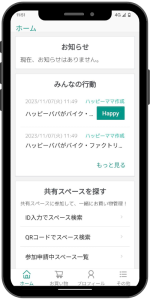
お知らせ
お知らせがあった際に表示します。
みんなの行動
共有スペースに所属している場合は、メンバーや自分の行動が表示されます。
Happyを受け取る場合もこちらから!
▼詳しくはこちら▼
共有スペースを探す
ID入力でスペース検索
- 共有スペースのオーナーから教えてもらった共有スペースのIDを入力し、「検索」をタップします。
▼詳しくはこちら▼
QRコードでスペース検索
- 共有スペースのオーナーに共有スペースのQRコードを表示してもらったら、QRコードを読み取り「参加申請」をタップします。
▼詳しくはこちら▼
参加申請中スペース一覧
参加申請しているスペースを一覧で表示します。申請を取り消したい場合もここから操作します。
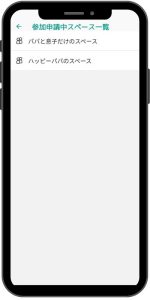
- 「参加申請中スペース一覧」をタップします。
- 申請を取り消したいスペース名をタップし、「参加取消し」ボタンをタップします。
プロフィール画面でできること
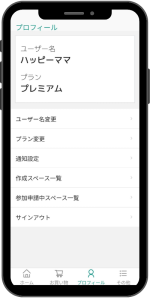
ユーザー名変更
- 「ユーザー名変更」をタップして好きなユーザー名に変更できます。
- 全角/半角17文字まで設定ができます。
プラン変更
プレミアムプランを購入すると、共有スペースを作成・管理し、Happyをシェアできます。
ぜひプレミアムプランをご購入いただき、メンバーとHappyをシェアしよう!
▼詳しくはこちら▼
プレミアムプラン復元
機種変更をした場合など、既に購入されているプレミアムプランを復元したい場合に使用します。
通知設定
アプリの通知を設定します。
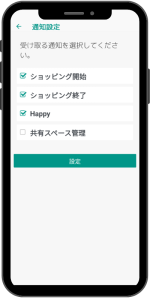
- 受け取りたい通知にチェック/受け取りたくない通知のチェックを外し、「設定」をタップします。
ショッピング開始
共有スペースのメンバーがお買い物を開始した場合に通知をします。
ショッピング終了
共有スペースのメンバーがお買い物を終了した場合に通知をします。
Happy
共有スペースのメンバーがHappyを受け取った場合に通知をします。
共有スペース管理
管理している共有スペースへの参加申請があった時に通知をします。
作成スペース一覧
自分で作った共有スペースと個人スペースを一覧で表示します。
参加申請中スペース一覧
参加申請をした共有スペースを一覧で表示します。申請を取り消したい場合もここから操作します。
▼詳しくはこちら▼
サインアウト
ご利用のApple/Googleアカウントからサインアウトします。
その他画面でできること
ヘルプ
アプリのヘルプページを見ることができます。
お問い合わせ
Happy Shared Shoppingに関するお問い合わせフォームが立ち上がりますので、お問い合わせの際はこちらのフォームにご入力ください。
アカウントの削除申請
Happy Shared Shoppingで使用したアカウント情報の削除を申請する場合は、こちらのリンクから立ち上がる専用フォームからご依頼ください。
なお、Happy Shared Shoppingアプリの利用中止にあたっては、ご自身で有料プランの解約手続きとアプリのアンインストールを実施してください。
利用規約
Happy Shared Shoppingアプリを利用いただくにあたっての利用規約を定めておりますので、必ずご確認の上、ご利用ください。
プライバシーポリシー
Happy Shared Shoppingアプリを利用いただくにあたってのプライバシーポリシーを定めておりますので、必ずご確認の上、ご利用ください。
