Google Documentの音声入力を使ってステレオミキサーで文字起こし!「聞こえませんでした」エラーはイヤホンを挿して音声の出力先を揃えることで解決した

録画した議事録をできるだけ手間をかけずに文字化したい、と思い、Google Documentの音声入力を使って試みました。
ところが、「聞こえませんでした」というエラーが出たので色々調べたところ、ステレオミキサーで指定している音声出力先が、実際に使用している音声出力に表示されていなかったので、パソコンにイヤホンを挿してみたところ、音声出力先が揃い、Google Documentで音声入力できるようになりました。
やろうとしたこと:会議の動画の音声をGoogle Documentの音声入力を使って文字起こしする
今回やろうとしたことは
Google Documentの音声入力を使ってパソコンで再生している動画の音声を拾って文字起こしする
ことです。
できるだけ手間をかけずに、録画した会議の議事録を作りたい、という思いです。
うまく文字起こしできたら、生成AIを使って要約するまでをゴールと考えていました。
Google Documentで動画から音声入力する手順
備忘録ですが、Google Documentで動画から音声入力する手順は下記の通りです。
- ステレオミキサーをONにする
- 「設定」→「システム」→「サウンド」クリック
- サウンドの詳細設定をクリック
- 「録音」タブにある「ステレオミキサー」をONに
- Google Documentで音声入力を行う
- Google Documentの「ツール」をクリック
- 「音声入力」をクリック(→マイクのアイコンが表示される)
- 動画の再生をスタート
- Google Documentのマイクをクリックして音声入力をスタート
- 文字起こしが開始される
Google Documentのエラー内容
上記の手順でGoogle Documentの音声入力を開始したのですが、「聞こえませんでした」というエラーでした。

-500x339.png)
原因:音声の出力先がステレオミキサーと合致していなかった
原因はステレオミキサーで指定されている音声の出力先が、実際に使用している出力先と合致していなかったことでした。
こちらはステレオミキサーをONにした際の画面ですが、音声の出力先には「Realtek(R) Audio」が自動で指定されていました。
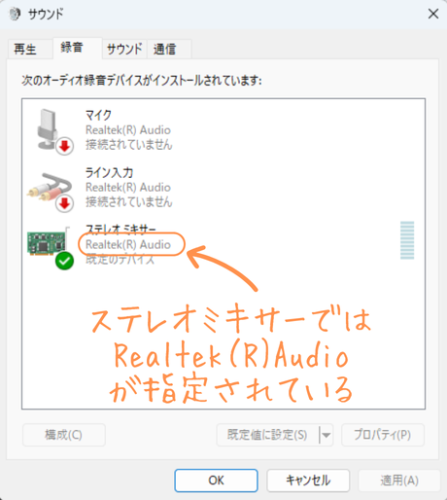
これに対してパソコンの音声出力は私の場合、NVIDIA Higth Definition Audioでステレオミキサーで指定されているRealtek(R) Audioではありませんでした。
- パソコン本体:NVIDIA High Definition Audio
- モニター:NVIDIA High Definition Audio
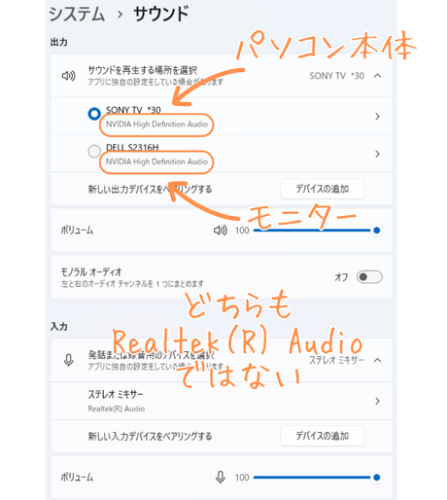
解決策:イヤホンをパソコンに挿すとRealtek(R) Audioを選択できるようになる
正しい解決策ではないかもしれないのですが、とりあえず手持ちのイヤホンをパソコンに挿すと、サウンドの出力先として「Realtek(R) Audio」が表示され選択できるようになりました。
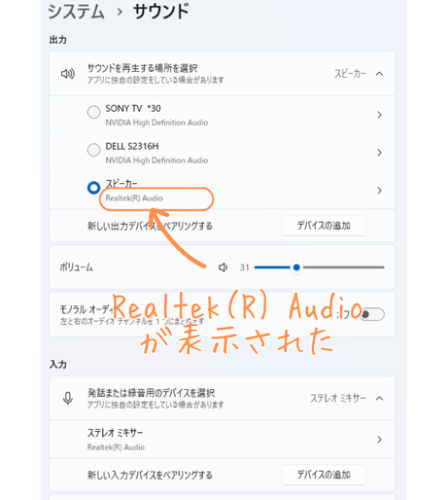
これでGoogle Documentでの音声入力ができるようになりました。
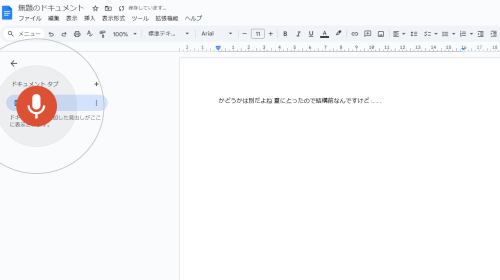
他にも解決策はあるかも。音声入力の精度は今後に期待
他にも解決策はあるかもしれないのですが、取り急ぎ解決できたので合格としようかと思っています。
元々文字起こしを想定して話している訳ではなかったので、雑音が入ったり、複数人が同時に話したり、声が小さかったりしたこともあり、Google Documentの音声入力の精度は今後に期待…!というところです。
参考:Youtubeの文字起こしも試してみる価値あり
なお、動画の文字起こしなら、Youtubeに動画をアップすれば一瞬で文字起こし&要約してくれるので、大変便利です。
精度はGoogle Documentの音声入力同様、今後に期待…!という面もありますが、色々試してみて、自分にとって便利なツールを使いこなしていければと思います。


